13.14. STEPS-CUBIT Geometry Preparation Toolkit
This toolkit package is deprecated and not included in the current release. This page is kept for reference purpose.
The simulation scripts described in this chapter are available at ModelDB.
In this chapter, we’ll use simple models as examples to introduce the use of STEPS-CUBIT geometry preparation toolkit described in Python-based geometry preparation and simulation visualization toolkits for STEPS
Please note that the generation of tetrahedral meshes will not be covered here and users are recommended to acquire support from individual mesh generation application.
In real research projects, tetrahedral meshes generated from generic mesh generator are often inadequate for the prupose of simulation. Special treatments on the mesh, such as substructure identification and biochemical model assocaition, are commonly required prior to the simulation. The STEPS-CUBIT geometry preparation toolkit provides useful utilities for these tasks.
API reference of this module can be accessed via API Reference: STEPS-CUBIT Geometry Preparation Toolkit (Independent)
13.14.1. Prerequisites
The toolkit requires CUBIT. CUBIT is a full-featured software toolkit for robust generation of two- and three-dimensional finite element meshes (grids) and geometry preparation. It provides both commercial and academic licenses, as well as a 30-day demo trail.
STEPS (2.2.0 or above) source code package is also required. CUBIT was used under rights and license from Sandia National Laboratories: Sandia License Number 09-N06832.
13.14.2. Installation
The geometry preparation toolkit can be installed with or without STEPS integration with CUBIT,
if it is installed without integration, preparation data is exported to a file and can be import
to STEPS mesh using STEPS importing utilities. If it is installed with integration, preparation
data can be directly written to steps.geom.Tetmesh object in CUBIT.
13.14.2.1. Independent Installation
Open CUBIT, under its script window, type in
import sys print sys.path
There will be a list of paths, which indicates the PYTHONPATH configuration in CUBIT
['/Library/Python/2.5/site-packages/STEPS-2.2.0-py2.5-macosx-10.9-x86_64.egg', '/System/Library/Frameworks/Python.framework/Versions/2.5/lib/python25.zip', '/System/Library/Frameworks/Python.framework/Versions/2.5/lib/python2.5', '/System/Library/Frameworks/Python.framework/Versions/2.5/lib/python2.5/plat-darwin', '/System/Library/Frameworks/Python.framework/Versions/2.5/lib/python2.5/plat-mac', '/System/Library/Frameworks/Python.framework/Versions/2.5/lib/python2.5/plat-mac/lib-scriptpackages', '/System/Library/Frameworks/Python.framework/Versions/2.5/Extras/lib/python', '/System/Library/Frameworks/Python.framework/Versions/2.5/lib/python2.5/lib-tk', '/System/Library/Frameworks/Python.framework/Versions/2.5/lib/python2.5/lib-dynload', '/Library/Python/2.5/site-packages', '/System/Library/Frameworks/Python.framework/Versions/2.5/Extras/lib/python/PyObjC', '', '/Applications/Cubit-14.0/Cubit.app/Contents/MacOS', '/Applications/Cubit-14.0/Cubit.app/Contents/MacOS/structure', '/Applications/Cubit-14.0', '/Applications/Cubit-14.0/Cubit.app/Contents/MacOS/GUI']
one possible path is
'/Library/Python/2.5/site-packages'
copy the steps_cubit folder under STEPS_SOURCE_PACK/independent to this path.
Restart CUBIT, in the script window type in
import steps_cubit
If the following information appears then the toolkit is installed successfully.
#################### CUBIT Mesh Preparation Support Toolkit for STEPS #################
Version: 1.0.0
# # # # # # # # # # # # # # # # # # # # # # # # # # # # # # # # # # # # # # # # #
# STEPS - STochastic Engine for Pathway Simulation #
# Copyright (C) 2007-2013 Okinawa Institute of Science and Technology, Japan. #
# Copyright (C) 2003-2006 University of Antwerp, Belgium. #
# #
# See the file AUTHORS for details. #
# #
# This file is part of STEPS. #
# #
# STEPS is free software: you can redistribute it and/or modify #
# it under the terms of the GNU General Public License as published by #
# the Free Software Foundation, either version 3 of the License, or #
# (at your option) any later version. #
# #
# STEPS is distributed in the hope that it will be useful, #
# but WITHOUT ANY WARRANTY; without even the implied warranty of #
# MERCHANTABILITY or FITNESS FOR A PARTICULAR PURPOSE. See the #
# GNU General Public License for more details. #
# #
# You should have received a copy of the GNU General Public License #
# along with this program. If not, see <http://www.gnu.org/licenses/>. #
# #
# # # # # # # # # # # # # # # # # # # # # # # # # # # # # # # # # # # # # # # # #
steps.sourceforge.net
#############################################################################
13.14.2.2. Integrative Installation
Find out which version of Python is used in CUBIT, this can be done in CUBIT script window, type in
import sys print sys.version 2.5.6 (r256:Unversioned directory, Aug 25 2013, 00:03:43) [GCC 4.2.1 Compatible Apple LLVM 5.0 (clang-500.0.68)]
2. Locate the corresponding Python binary, and use it to install STEPS. For example, the above information indicates that python2.5 is used. Open a terminal, and install STEPS as described in Getting Started.
python2.5 setup.py build
[sudo] python2.5 setup.py install
- Restart CUBIT, in script window type in ::
import steps
The geometry preparation toolkit can be imported in CUBIT by typing in
import steps.utilities.steps_cubit
13.14.3. Examples
Here we use two examples to explain how to use the toolkit for geometry preparation based on different project requirements. Script and mesh data of these examples can be found at ModelDB.
13.14.3.1. Spatial IP3 Receptor Model
This example is a spatial extension of the model described in Surface-Volume Reactions (Example: IP3 Model). To create a suitable geometry for the simulation, we extract a triangular spine morphology from an electron microscopic reconstruction of spiny dendrites (https://synapseweb.clm.utexas.edu/sites/default/files/synapseweb/files/k24.zip) and artificially create a triangle mesh inside to represent the ER membrane of the spine. This combined triangular surface mesh is then converted to a tetrahedral mesh in CUBIT. A CUBIT format of the mesh is provided in the example package (ip3r.cub).

Geometry for the IP3R model simulation. Green: A spine morphology extracted from EM spiny dendrite reconstruction. Purple: triangular surface that divides the spine into ER and cytosol.
Although the mesh has already been split into two compartments by the ER membrane surface, it is still not yet ready for STEPS simulation. We are going to use the geometry preparation toolkit to perform following tasks:
Compartment and patch identification and tagging.
Biochemical model association with each compartment and patch.
Export the prepared data in a STEPS-ready format.
This can be done using either the indepedently installed toolkit, or integrative installed one.
13.14.3.1.1. With Independent Installation
We first open the mesh file in CUBIT, and import the toolkit in script window
import steps_cubit as scubit
2. Since STEPS is not integrated with CUBIT, we need to create a steps_cubit.ShadowMesh object which represents
the steps.geom.Tetmesh object used in STEPS. type in
shadow_mesh = scubit.ShadowMesh()
You can consider this shadow object as a data container for all preparation opeartions.
3. From CUBIT’s component panel we can find out the Volume1 is the submesh for cytosol, and Volume2 is for ER,
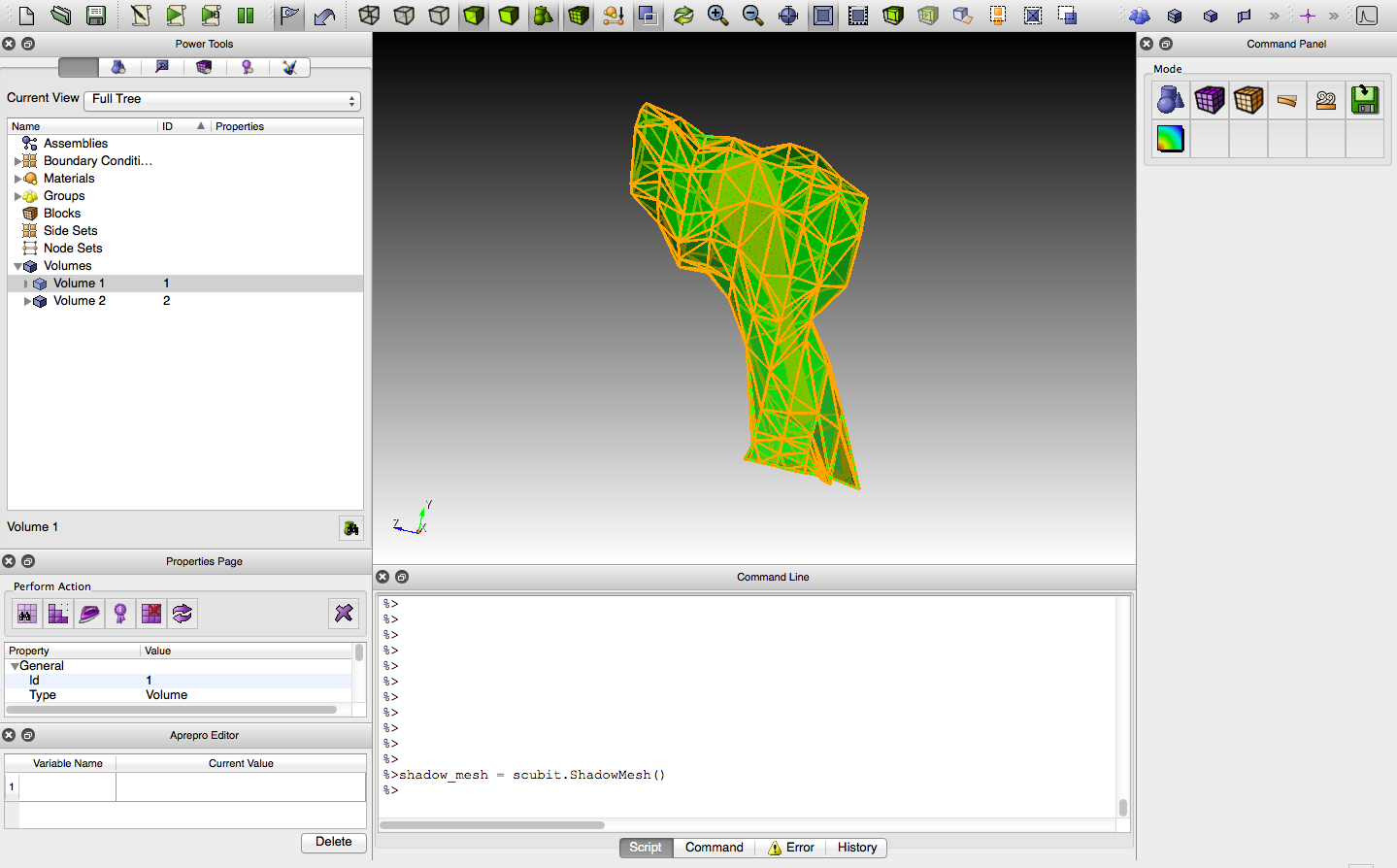
To give this information to the steps_cubit.ShadowMesh object, we need to create two steps_cubit.ShadowComp objects and assign it to shadow_mesh.
First, use mouse to select Volume1 in CUBIT’s component panel, in the script window, type in
shadow_cyt = scubit.selectedVolumesAsComp("cyt", shadow_mesh, ['vsys'])
This means we will use tetrahedrons in Volume1 to create a steps.geom.TmComp object named “cyt”,
and associate it with steps.model.Volsys object named “vsys” when the mesh is imported to STEPS.
Similarly, we select Volume2 and type in
shadow_ER = scubit.selectedVolumesAsComp("ER", shadow_mesh, ['vsys'])
4. We also need to assign the membrane surface as a steps_cubit.ShadowPatch object so that it can be
reconignzed by STEPS. To do so, right click Volume2 and choose “Draw”. Now only Volume2 is display in
CUBIT. Switch to surface selection mode on the upper panel, then type in
shadow_memb = scubit.selectedSurfacesAsPatch("memb", shadow_mesh, ['ssys'], shadow_ER, shadow_cyt)
This means the selected trangular surface will be used to create a steps.geom.TmPatch named “memb”,
and to associate with steps.model.Surfsys named “ssys”.
We now export the tetrahedral mesh and triangular surface mesh
cubit.cmd('set Abaqus precision 6') cubit.cmd('export Abaqus "tets.inp" dimension 3 everything overwrite cubitids ') cubit.cmd('block 1 tri in surface 21 ') cubit.cmd('export Abaqus "tris.inp" Block 1 dimension 3 overwrite cubitids ')
Please refer to CUBIT documentation for details of above exporting command.
We also export the preparation information to a file
shadow_mesh.exportTo("mesh_conf")
To use the mesh and preparation configuration in STEPS simulation, we can use
steps.utilities.meshio.importAbaqus2()function in simulation script.import steps.utilities.meshio as meshio tetmesh = meshio.importAbaqus2('tets.inp', 'tris.inp', 1e-6, "mesh_conf")[0]
13.14.3.1.2. With Integrative Installation
The procedures are mostly the same, except that you can perform step 7 directly in CUBIT and
save the steps.geom.Tetmesh object using steps.utilities.meshio.saveMesh()
meshio.saveMesh("ip3r_mesh", tetmesh)
Todo
More examples
13.14.4. Advanced Topic: Element Selection
In geometry preparation, element selection is essential since it is the starting point for sub-component identification and model association, as shown in the example above. The STEPS-CUBIT Geometry Preparation Toolkit provides flexibile solutions for this issue using varies CUBIT and STEPS mechanisms. In this section we will explain the related API functions in the toolkit and their suitable conditions.
13.14.4.1. Direct Selection from Component Panel
This is the simpliest solution, but only works if the element set has been constructed as a CUBIT component , such as Volume or Surface, and is selectable in CUBIT’s volume panel. In this case you can directly select the component from the panel and call related API functions in the toolkit. This is the approach used in our example above.
- Related API Functions:
steps_cubit.getSelectedVolumes()steps_cubit.getSelectedSurfaces()steps_cubit.selectedVolumesAsComp()steps_cubit.selectedSurfacesAsPatch()
13.14.4.2. Direct Box/Polygon Selection with Mouse
Sometimes the desired elements are only a subregion within a CUBIT component, which cannot be directly selected from the component panel. In this case, CUBIT provides a Box/Polygon selection facility for picking elements directly from the Main Window. X-ray selection is also possible so that not only “skin” elements, but also the ones hidden behind are selectable.
Please refer to CUBIT manual for the use of this selection method.
- Related API Functions:
steps_cubit.getSelectedNodes()steps_cubit.getSelectedTets()steps_cubit.getSelectedTris()steps_cubit.selectedTetsAsComp()steps_cubit.selectedTrisAsPatch()steps_cubit.selectedNodesAsROI()steps_cubit.selectedTetsAsROI()steps_cubit.selectedTrisAsROI()
13.14.4.3. Indeirect Bounding Object Selection
If the desired elements are hidden completely behind other elements, or the selection requires more specific boundary instead of a manual created Box/Polygon with mouse, the above two methods may not be suitable. The toolkit provides an indirect bounding object selection method which allows element selection within a complex, user-defined bounding object.
To do this, we first generate a reduced element list using the above two methods. The reduced list should contain all desired elements, but can have other elements as well. Then we create the desired bounding object in CUBIT, this can be done either in python script,or manually using CUBIT’s geometry creation interface. Elements bound within this object can be accessed and used to create STEPS compatment/patch with following functions.
- Related API Functions:
steps_cubit.getNodesBoundInSelectedVols()steps_cubit.getTetsBoundInSelectedVols()steps_cubit.getTrisBoundInSelectedVols()steps_cubit.boundTetsAsComp()steps_cubit.boundTrisAsPatch()steps_cubit.boundNodesAsROI()steps_cubit.boundTetsAsROI()steps_cubit.boundTrisAsROI()
13.14.5. Other Supporting Functions
The following functions are designed for component display and validation.
- Related API Functions:
steps_cubit.drawROI()steps_cubit.drawComp()steps_cubit.drawPatch()steps_cubit.highlightROI()steps_cubit.highlightComp()steps_cubit.highlightPatch()steps_cubit.toStr()